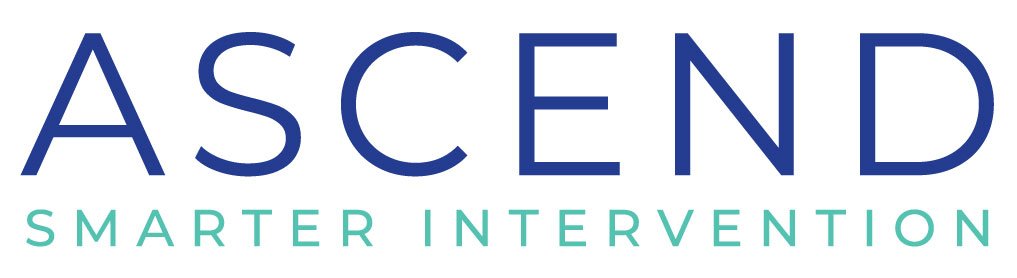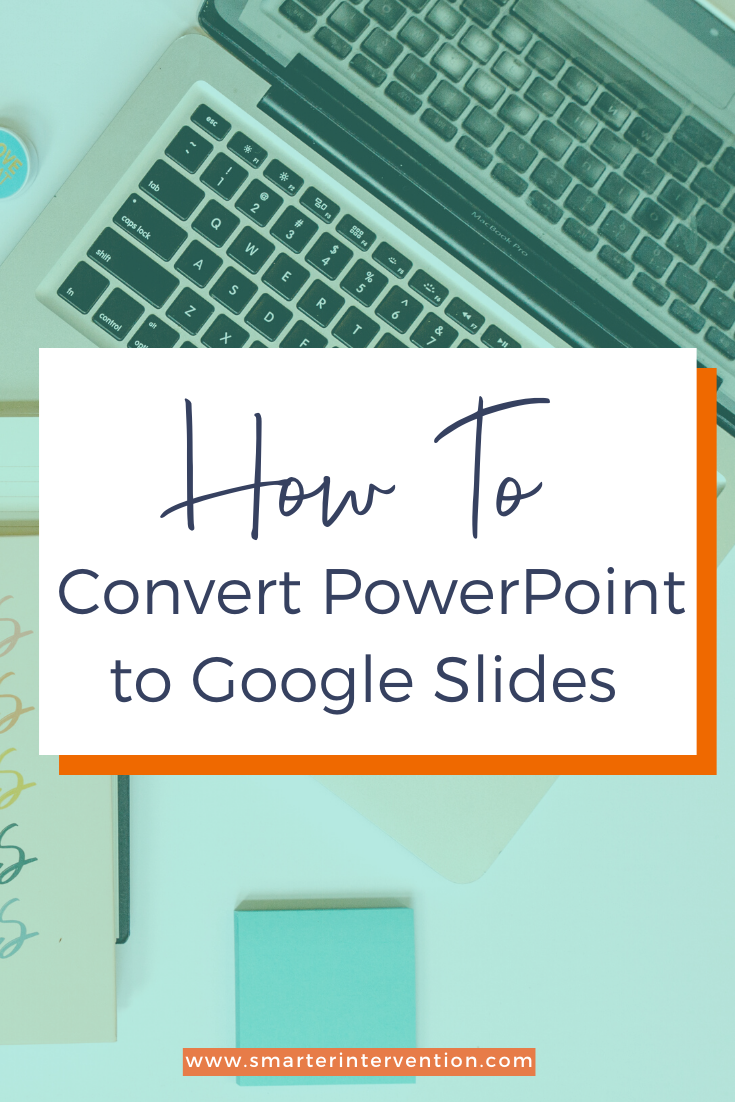How to Convert PowerPoint to Google Slides
Hi there!
We know this has been a crazy year, to say the least. The rapid transition to online learning wasn’t easy for anyone. It took a toll on students, educators, and parents alike. We’ve all been scrambling to get lessons built for distance learning, and sometimes we’re not quite sure how to work all of the new technology. We get it. We’ve been there too, and it hasn’t been easy.
So, we just wanted to send out a couple of quick tips on how to most efficiently use distance learning tools, and help to answer any lingering questions as so many schools transition back to online!
One of the most common questions we get is how to open a PowerPoint in Google Slides. Many schools use Google platforms for their online classrooms, but not everyone is familiar with how to use Google with lessons that originate in a different format! We’ve broken it down into a few easy steps you can follow to open any of your lessons in Google Slides!
Steps to Convert PowerPoint to Google Slides
1. First, download your online interactive lesson to your computer. This can be to your Desktop, Downloads folder, or anywhere that is convenient for you! Just make sure you remember where it is.
2. Open Google Drive.
3. If you have folders built out for your students or lessons, be sure to open that folder so that you are in the right place!
4. Click the button that says “+ New” in the top left corner of Google Drive.
5. Click “File Upload.”
6. In the pop-up window, open the folder for the place that you downloaded the lesson to in Step 1, and click on the lesson you want to upload.
7. Click “Open” in the bottom right corner of the pop-up window. Your document should now upload to your Google Drive!
8. Double-click on the lesson you want to open.
9. Click “Open with Google Slides” at the top of the document.
10. Click “File” (Make sure you click “File” in the presentation rather than “File” on your computer!!)
11. Click “Save as Google Slides.”
And that’s it! You don’t need to be a technology wizard to be successful with online learning. Remember that we’re all doing the best we can, and your students are learning so much from you every day! You can use a similar process for converting Excel to Sheets and Word to Docs! The video below goes through the steps above.
Bonus tip!
If you want your students to be able to interact with the online lessons, be sure to stay in editing mode rather than presentation mode. In editing mode, the students will be able to move the pieces around to interact with the lesson, but that piece won’t work in presentation mode. This applies to both PowerPoint and Google Slides!!
For more information about systematic instruction, check out our FREE workshop: How to Create Systematic, SOR-Aligned Lesson Plans. This workshop will help you determine what actually needs to be included in a Science of Reading-based lesson, how to build a lesson plan based on the Science of Reading, and how to optimize your lesson plans. Plus, we’ll share our lesson planning guides!